��{�O�P ���j���[ |
�y�N���I�v�V�����̐ݒ�z �o�b�`�t�@�C���iJWC.bat�j������������Ⴕ���͊m�F����B �-A��Ƃ����L�q��lj��Ⴕ���͊m�F����B���p�X�y�[�X�̌�ɔ��p�����ŋL�����邱�ƁB �@�@�@�@�@�@ 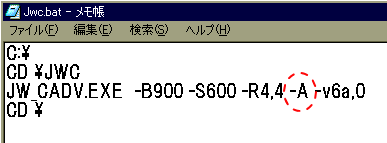 �@�@�@�@�@�@�@���������@����jwc.bat��NjL�Ⴕ���͊m�F����B |
| ��{�O�Q ���j���[ |
�y�h���b�O����ɕK�v�Ȑݒ�z ���j���[��I�����Ȃ��Ń}�E�X�h���b�O�ɂ���čs���銄�荞�@�\���g����悤�ɂ���ɂ́B ���h���b�O�ʂ̐ݒ� �@�@�I�v�V�����b���@�`�@�U�j�e�ݒ�@�`�@�U�j�h���b�O�ʁ@�@��I���B �@�@�}�E�X�̃h���b�O����ړ��ʁi�h�b�g�j���@���T�O�`�P�O�O�̐��l���w�肷 �@�@��B �@�@�@�@�@ �����b�Z�[�W�o�[�̍���[�ɢ�E����\�������B ���X�e�[�^�X�E�B���h�E�̋��L������b��ɂȂ��Ă���B �@�@�@�@�@�@�@�@ 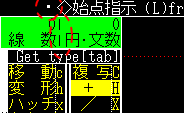 �@�@��F��ƕ\������Ă���Ƃ��́A�X�e�[�^�X�E�B���h�����}�E�B���h�֍��} �@�@�E�X�h���b�O����B �@�@�@�@�@�@�@�@ 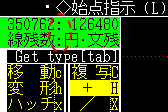 |
| ���Z�O�O�P ���j���[ |
�y�}�E�X�̓������������p�ɐݒ�z JW�QCAD��Ń}�E�X�̑�����ύX����B ���N���I�v�V�����-Rm,n��ŕύX�ł���B������X�����A������Y�����̑� �@�@�x�������A�P�`�Q�T�T�̐��l�p�Ŏw�肷��B���l���傫���قǓ��� �@�@�͒x���Ȃ�B�W���ł͂W���x�B �@�@�@�@�@ 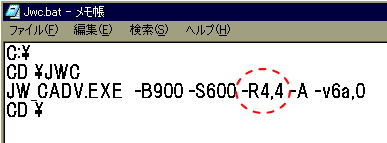 �@�@���Q�l�摜�ł͂S�A�S�ł��̂ŁA�W����葬�߂ɐݒ肵�����ɂȂ�܂��B |
| ���Z�O�O�Q ���j���[ |
�y�X�N���[���Z�[�o�[�̋N�����Ԃ�ݒ�z �X�N���[���Z�[�o�[���N������܂ł̎��Ԃ�ύX����B ���N���I�v�V�����-Snnn��ŕύX�ł���B�nnn��̓X�N���[���Z�[�o�[�� �@�@�N�����Ԃ������A���p�����Ŏw�肷��B�S��������w�肵���ꍇ�́A �@�@�P�W�O�b�ɂȂ�B �@�@�@�@�@ 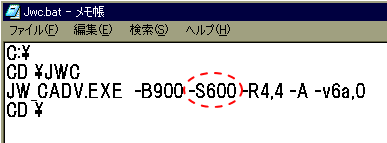 �@���Q�l�摜�ł͂U�O�O�ł��̂ŁA�U�O�O�b�i�P�O���j�ɐݒ肵�����ɂȂ�܂��B |
| ���Z�O�O�R ���j���[ |
�y��ʃT�C�Y��傫������z JW�QCAD�ł́A��ʃT�C�Y�͂U�S�O�~�S�W�O�h�b�g�\�����W���ł����ADOS/V �@�p��JW�QCAD�ɂ͂W�O�O�~�U�O�O�h�b�g�\���ɂ���@�\������܂��B ���N���I�v�V�����-v6a,0���NjL���鎖�ŕύX�ł���B �@�@�������A�p�\�R����MS�|DOS�A�v���P�[�V������SVGA�\���ɑΉ����� �@�@���鎖�������ł��B �@�@�@�@�@ 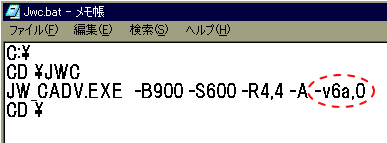 |
| ���Z�O�O�S ���j���[ |
�y���C���Ƀv���e�N�g��������z ����̃��C���̃f�[�^��ύX�ł��Ȃ��悤�ɂ���ɂ́A���C���E�B���h�E�̃��C ���ԍ����A�Ctrl��L�[�������Ȃ����N���b�N����B���̎��ԍ��ɢ/����t���B ���A�f�[�^�̕ύX�����łȂ��A���C���̕\����Ԃ��ύX�o���Ȃ�����ɂ́A �Ctrl��L�[�ƢShift��L�[�������Ȃ����N���b�N����B���̎��ԍ��ɢ�~����t���B �@�@�@�@�@ 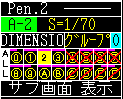 ���O���[�v���C���P�ʂł��v���e�N�g�͂�����B ���������@�́A����������J��Ԃ��B ���N���I�v�V�����-A� |
| ���Z�O�O�T ���j���[ |
�y�R�}���h�L�[�����蓖�Ă�z ���j���[�̃R�}���h�L�[�̊��蓖�Ă͔C�ӂɕύX���o����B �I�v�V�����b���@�`�@�U�j�e�ݒ�@�`�@�R�j�R�}���h�L�[�@�@��I���B  ���擪�̢���ʂ̃L�[�b������珇�ԂɕύX���čs���B |
| ���Z�O�O�U ���j���[ |
�y���t�@�C���ʂɃV���[�g�J�b�g���쐬�z �e��ݒ���e���قȂ�������t�@�C������ƂɁAJW�QCAD�̃V���[�g�J�b�g���쐬����B �������Ă����A�v���}�ʂ��Ƃɗ��p���������ݒ�ɉ�����JW�QCAD�𗧂��グ����B JW�QCAD�𗧂��グ�Ă�����ݒ�t�@�C����ύX�����Ԃ��Ȃ���B ��JW�QCAD�̊��t�@�C���̕������t�H���_���쐬���Ă����B ���e�t�H���_���Ƃ�JW�QCAD���C���X�g�[�����A�e�ݒ�̊��t�@�C������ �@�@�������e�t�H���_���ƂɐU�蕪����B ���e�t�H���_���̊��t�@�C����JW�QCAD.jwf��ɕύX����B ���e�t�H���_���Ƃ�JW�QCAD��BAT�t�@�C�����쐬���A���ꂼ��̃V���[�g �@�@�J�b�g���f�B�X�N�g�b�v�Ȃǂɒu���B |
| ���Z�O�O�V ���j���[ |
�y�t�@�C���̃T�C�Y������������z �d�Ȃ��Ă��铯����ȂǁA�d�����Ă���f�[�^�����āA�t�@�C��������������B ���I�v�V�����b���@�`�@�S�j�ꊇ�����@�`�@�R�j�f�[�^�����@�`�@�P�j�d������ �@�@���@�@��I���B �������������͈͂�I�����Ċm�肷��B |
| ���Z�O�O�W ���j���[ |
�y�V���}�ʂ̈Ⴂ���m�F�z JW�QCAD�̐}�ʂ̔�r�@�\���g���ΐV���̐}�ʂ̔�r���ȒP�ɍs����B ���ύX�O�̐}�ʂ�ǂݍ��ށB ���ǂݍ���A�@���o�́b���@�`�@�R�j��r�@�Ŕ�r�������ύX��̃t�@�C �@�@�����w�肵�ēǂݍ��ނƁA�قȂ�f�[�^���Ԃ��\�������B ����L�Ƃ͋t�ɕύX��̐}�ʂ�ǂݍ��݂���A�C�������}�ʂ������� �@�@����B �@�@�@�@�@�@ 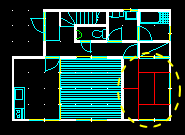 �@�@�@�@�@�@���N���I�v�V�����-Q� |
| ���Z�O�O�X ���j���[ |
�y���ł��t�@�C�����m�F�z ���@���o�́b���@��I����A�Enter��L�[�������ƁA��ʍ���Ɍ��݊J���� �@�@����t�@�C���̖��̂��\�������B �@�@�@�@�@�@ 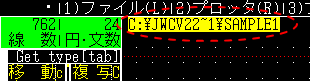 �@�@�@�@�@�@���N���I�v�V�����-M5� |
| ���Z�O�P�O ���j���[ |
�y�^�O�W�����v�Ő}�ʓǂݍ��݁z ��}�E�C���h�E��ɏ�����Ă���t�@�C�������N���b�N���邾���ŁA���̃t�@�C�����Ђ炭�B ����}�E�C���h�E��Ɋ֘A�}�ʂ̃t�@�C�������t���p�X�ŋL�����Ă����B ���@���o�́b���@��I����A�Ctrl��L�[�������Ȃ���t�@�C�������N���b�N �@�@����B ���N���I�v�V�����-L6��A�-F*�Q�P�`�Q�O�O� |
| ���Z�O�P�P ���j���[ |
�y���C�����o���o���Ȑ}���ȒP�Ƀ��C���U�蕪���z ���C��������CAD�I�y���[�^�[�ɂ��܂��܂������A���ɂ͑S�f�[�^����̃��C���ɏ������܂� �Ă���ꍇ������܂��B���̗l�Ȏ��͑����I���̃t�@���N�V�����L�[�̊��蓖�Ăɏ]���ȒP�ɐU�� ��������B ���F�Q��n�b�`/�F�R��⏕��/�F�S��n�b�`�ȊO/�F�T��⏕���ȊO/�F�U��� �@�@�_/�F�V��~��/�F�W��}�`/�F�X����@/�F�P�O����� ���@�ړ��b���@��I����A���C�������������}�`��͈͎w�肷��B�Ctrl��L �@�@�[�������ƁA�w��͈͂ɗΐF�̘g���ł�B �����̏�ԂőI���������������t�@���N�V�����L�[�Ŏw�肵�A�@�P�j�͈͊m �@�@��@�`�@�V�j���C���ړ��ŏ����݃��C���Ɉړ�������B���̍ۃ��C�����E �@�@�N���b�N���āA�ۑ����������C���������݃��C���i���C���E�B���h�E���̃� �@�@�C�������]�����j�ɂ��Ă����B |
| ���Z�O�P�Q ���j���[ |
�y�S�����X�N���[���z �}�E�X�̗��{�^���������Ȃ��碃X�y�[�X��L�[�������ƐԊۂ�����āA�Ԋۂ̓����ɉ������X�N���[���ɂȂ�B���܂�g���݂��͂Ȃ������H |
| ���Z�O�P�R ���j���[ |
�y�V���{���ʊ���Q�[���ŗV�ڂ��z JW�QCAD�̃X�N���[���Z�C�o�[�Ɍ����V���{���ʂ������ėV�ڂ��B �����j���[�E�B���h�E�́@���o�́b���@��I����F�S��L�[�������A�X�N���[�� �@�@�Z�C�o�[���N��������B ���V���{���ʂ��o�����Ă���A�}�E�X�������ɉE�N���b�N����Ɣ��� �@�@�V���{���ʂ��o������B ���E�N���b�N�����܂܃}�E�X�����Ȃ���A�����V���{���ʂŎ��X�ƌ��� �@�@��V���{���ʂ������Ă����B���̌㉽�����N����H�B ���N���I�v�V�����-S� |
| ���Z�O�P4 ���j���[ |
�y�X�N���[���Z�[�o�[�ɃR�����g�\���z �X�N���[���Z�[�o�[�Ɏ����̍D���ȕ����������o���ɕ\��������B �����j���[�E�B���h�E�́@���o�́b���@��I����F�T��L�[�������ƁA��� �@�@�㕔�ɢ�X�N���[���Z�[�o�[���b�Z�[�W�F��ƕ\�������B ����F��̌�Ɏ����̍D���ȕ�������͂��i�S�O�����܂Łj�Enter��L�[���� �@�@���B�X�N���[���Z�[�o�[���N������ƁA���͂��������������_���ʼn� �@�@�ʂɕ\�������B ���N���I�v�V�����-A� |
| ���Z�O�P5 ���j���[ |
�y�ڐ���t���N���X���C���J�[�\���z �ڐ��肪�}�E�X�ɒǏ]���Ĉړ�����@�\���ڐ���t���N���X�J�[�\���B ���HELP��\����������A��}�E�B���h�E�܂ʼnE�h���b�O����ƁA�}�E�X�J �@�@�[�\�����ڐ���t���N���X�J�[�\���ɐ�ւ��B 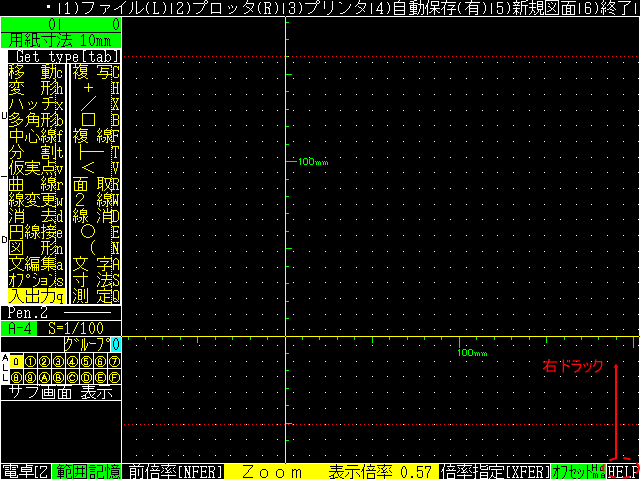 ��PC98�łł́A�N���I�v�V�����-C� |
| ���Z�O�P6 ���j���[ |
�y�t�@�C���I����ʂ��c���[�\���z JW�QCAD�̃t�@�C���I����ʂ́A�Ȃ��Ȃ������炭�����̂ŁA���̃t�@�C���\�����c���[��� �\��������B ���t�@�C���I����ʂŢF1��L�[�������B���߂ăc���[�\������h���C�u�� �@�@����A�f�B���N�g���c���[�t�@�C���쐬�\�����j���[���o��B���̎��́@ �@�@�Q�j���O���@��I���B ���t�H���_�c���[���\�������B ���N���b�N���ăt�H���_��I������ƁA�E�Ƀt�H���_���̃t�@�C�����\������ �@�@��B�t�@�C�������_�u���N���b�N����Γǂݍ��ށB ���ēx�t�H���_���N���b�N����ƁA�ʏ�̃t�@�C���I����ʂɂȂ�B ���t�H���_�c���[�͎����X�V�ł�Ȃ��̂ŁA���̓s�x�F10��L�[�������A �@�@�Q�j���O���@��I�����čX�V�B 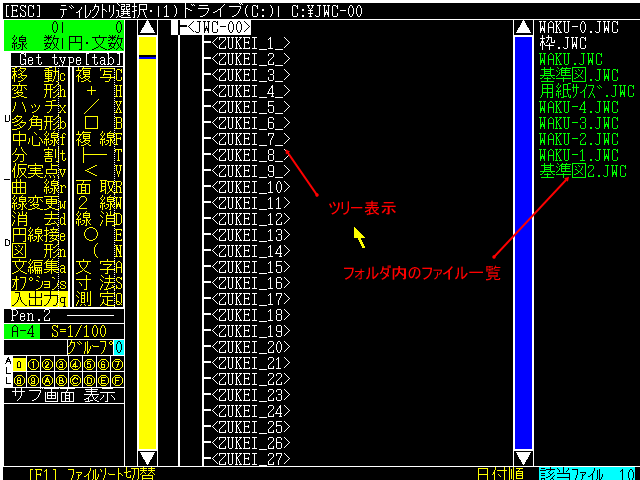 ���N���I�v�V�����-O� |
| ���Z�O�P�V ���j���[ |
�y�ǂݍ��ޑO�Ƀt�@�C�����v���r���[�z �t�@�C����ǂݍ��ލہA�v���r���[���Đ}�ʂ�I������B ���t�H���_�c���[�\�����ꂽ��ԂŁA�v���r���[�������}�ʂ������t�H���_ �@�@���E�N���b�N����ƁA�t�@�C���r���[��ʂɂȂ�B 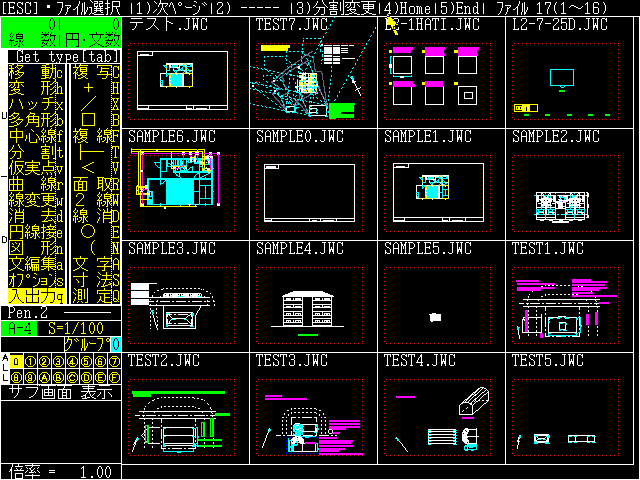 ���N���I�v�V�����-O��-M9� |
| ���Z�O�P�W ���j���[ |
�y�t�@�C���𖼑O���ɕ\���z �t�@�C���I����ʂł̃t�@�C���A�t�H���_�̕\�������́A�W���ł͓��t�̐V�������ɕ\������邪�A �N���I�v�V�����-F&10��ɂ���ƁA�}�ʃt�@�C�����܂߁A�S�Ẵt�@�C�����A�C�E�G�I���ɕ\�������B �������A�t�H���_�͌Â����ɕ\������A�ύX�͂ł��Ȃ��B |
| ���Z�O�P�X ���j���[ |
�y�ڐ���𗘗p���ĕ⏕������z �⏕������ɁA��ʏ�ɖڐ����\��������B �\�����ꂽ�ڐ���͈������Ȃ��B ���X�e�[�^�X�E�B���h�E�ɃJ�[�\�������킹��ڐ�����N���b�N�B ���@�S�j�}���@���N���b�N���������ɂ���B ���@�Q�j�ڐ�X,Y�Ԋu�@��I�����A��ύX�ڐ��Ԋu����Ő��l����͂���A�@ �@�@�P�j�I���@���N���b�N�B ��}�E�B���h�E�ɖڐ����\�������B�X�e�[�^�X�E�B���h�E�̂P/�P�`�P/�S�͈͓̔��ŊԊu���ύX�ł���B 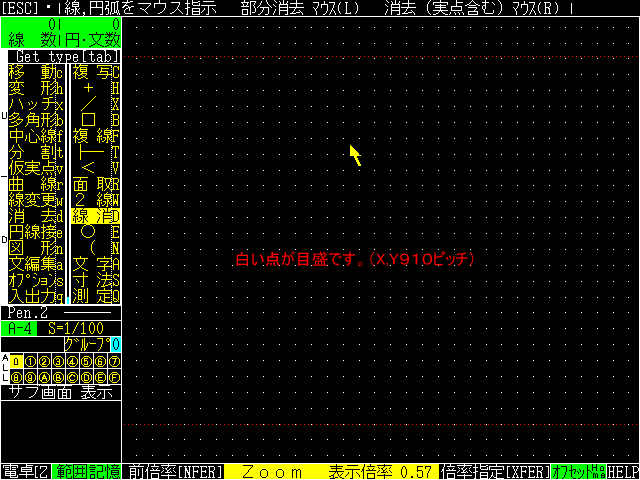 |
| ���Z�O�Q�O ���j���[ |
�y��}����Ă���}�`���A��������z ��}����Ă���}�`�╶�����́A�GetType����R��N���b�N���邩�Tab��L�[���R������A������}�`���N���b�N���邱�Ƃœ��邱�Ƃ��ł���B������p�x�A���a�Ȃǂ���}�E�B���h�E����ɕ\�������B 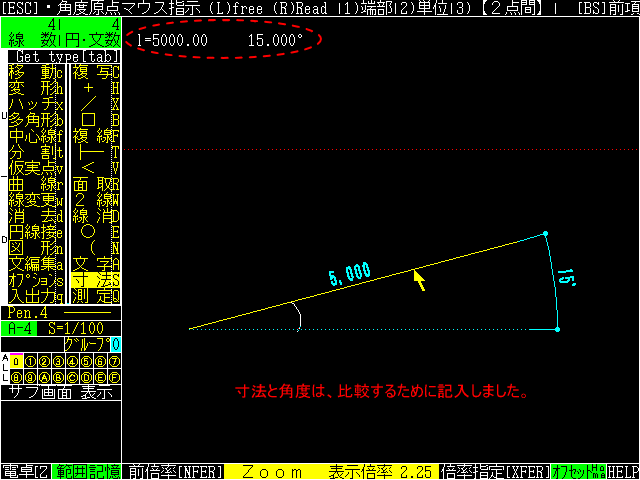 |
| ���Z�O�Q�P ���j���[ |
�y�����_�ȉ��̒l���E��ɏ������\��������z �����_�ȉ��̐��l���������\�����������Ƃ��́A���@���͌�ɃL�[���͂ɂ��ύX����B �����@�bS�@�`�@�W�j�l�ρ@��I���B �����@�l���N���b�N�B ������@�l�����������D�O�����O������Ɠ��͂���d����������L�[�������B �Ⴆ�A�30.30��̂Ƃ����30.^u3^u0��Ɠ��͂���B 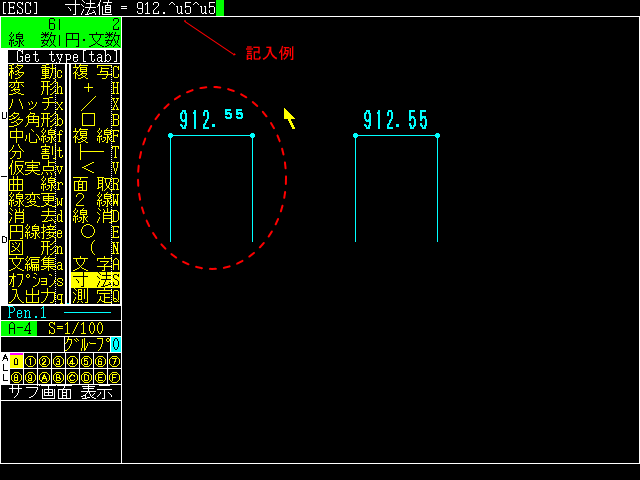 |
| ���Z�O�Q�Q ���j���[ |
�y���@�̓��ɁACH=2400�̂悤�L����t����B�z ���@�ɐړ����t���������́A���@���͌�ɐݒ肷��B �����@�bS�@�`�@�W�j�l�ρ@��I���B �����@�l���N���b�N�B ������@�l������CH=2400��Ɠ��͂���d����������L�[�������B �@�@�@�@�@�@�@�@�@ 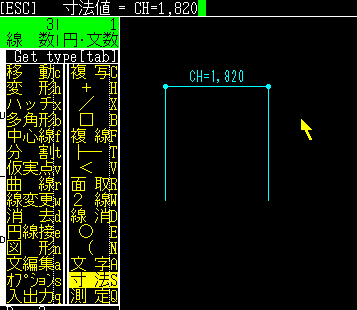 |
| ���Z�O�Q�R ���j���[ |
�y�ʒu�����炳���ɐ��@�l�̃T�C�Y��ύX����z �����̐��@�l�̃T�C�Y�ύX�́A�����T�C�Y�̕ύX�̕��@�ł��\�����ʒu������Ă��܂��B���炳���ɋL������ɂ́A���@�̕�������������������ŁA���@�bS�@�`�@�X�j�ݒ��@�ŕύX���������@�l�T�C�Y���܂��w�肵�A���̌�A�ʏ퓹��ɐ��@�l����͂���B 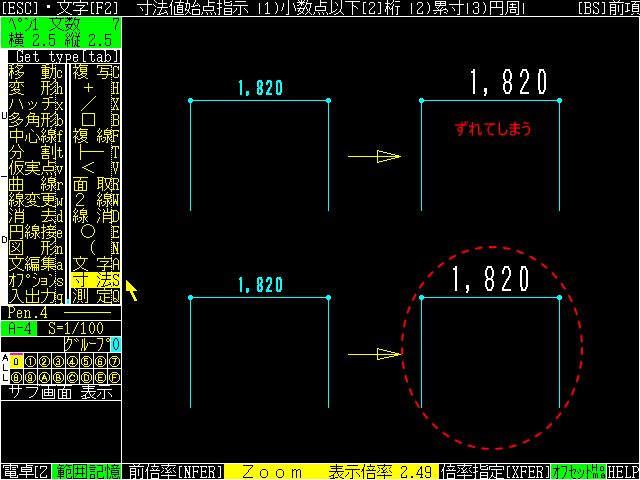 |
| ���Z�O�Q�S ���j���[ |
�y���@�l��S�p�����ł����z ���@�l��S�p�����œ��͂��鎖���ł���B �����@�bS�@�`�@�X�j�ݒ�@��I���B ����T��L�[�������A��ʉE�㕔�ɢ�S�P���S�Q���S�R��̂����ꂩ���\�����ꂽ�� �@�@�ԂŁ@�P�j�ύX�m��@���N���b�N����B ����ȍ~�A��}���鐡�@�l�͂��ׂđS�p�����ŋL�������B ���N���I�v�V�����-A� |
| ���Z�O�Q�T ���j���[ |
�y�w���_������Ԋu�ň����o�����������z �����@�bS�@�`�@�X�j�ݒ�@��I���B ����U��L�[�������A��ʉE�㕔�ɢ�|����\�����ꂽ��ԂŁ@�P�j�ύX�m��@���N�� �@�@�b�N����B �����@�bS�@�`�@�P�j�������@�ȂǂŁ@�Q�j�Ԋu�ρ@��ݒ�B �ȏ�̐ݒ�����Đ��@����}����B���̍ہA���o�����̎w��͕K�v�Ȃ��Ȃ�B |
| ���Z�O�Q�U ���j���[ |
�y���@�̖����O���ɕ\������z ���@�bS�@�`�@�X�j�ݒ�@�`�@�Q�j���@���[���@���y���z�ɂȂ��Ă���ꍇ�A�ʏ�������̖����O�����ɕς��邱�Ƃ��ł���B ���@�bS�@�Ő��@�������Ƃ��ɁA�E���獶�i�܂��͏ォ�牺�j�̏����Ŏn�_�ƏI�_���w�������ƁA���͊O���ɕ\�������B 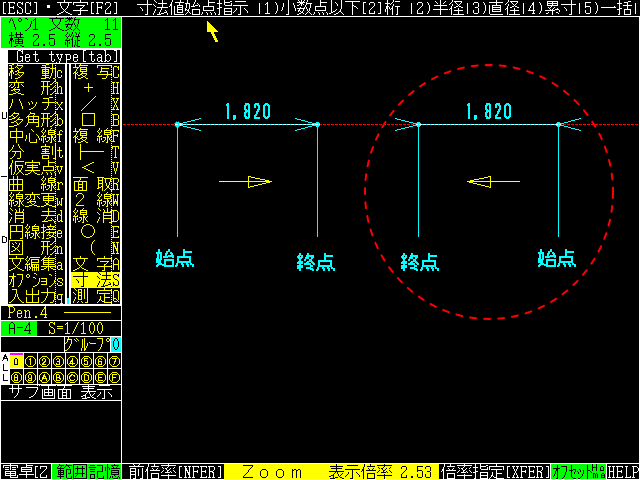 |
| ���Z�O�Q�V ���j���[ |
�y�~�n�}�̎O�p�`�ɍ������Ɛ��@�l���ɂ����z �������̑���e�N�j�b�N�����āA�����Ɛ��@����x�ɓ��͂���B ���@/�bX�@��I���B ����T��L�[�������B��ʍ��㕔�ɢ���@��ƕ\�������B ���O�p�`�̒��_���E�N���b�N�B ���Ctrl��L�[�������Ȃ����ӂ��N���b�N�B ���_���琂���Ȑ���������A����̐��@�l���L�������B 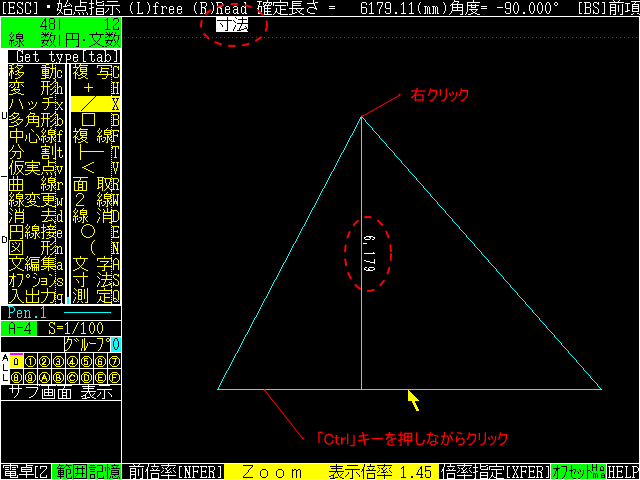 |
| ���Z�O�Q�W ���j���[ |
�y�~���̐��@�A�a���@������z �~����̐��@������ɂ͈ȉ��̎菇�ɂ��B �����@�bS�@�`�@�X�j�~�E�p�@�`�@�Q�j�~���@��I���B ���~/�ʁ@���N���b�N�B �������Ŏn�_�ƏI�_���w���B �����o�����n�_�A���@���ʒu���N���b�N���č�}�B �a���@������ɂ͈ȉ��̎菇�ɂ��B �����@�bS�@�`�@�X�j�~�E�p�@�`�@�Q�j�~�a�@��I���B ���P�j���y���z�A�Q�j�l�y���z�A�R�j�����p�x�@��-135��Ɛݒ�B ���~/�ʁ@���N���b�N�B 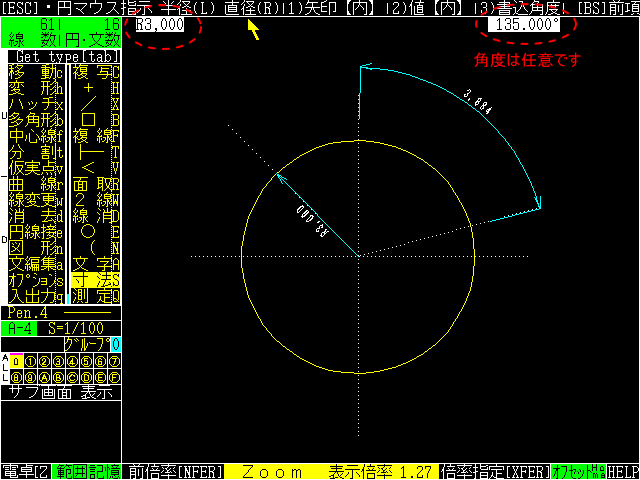 |
| ���Z�O�Q�X ���j���[ |
�y���l�̓��͒P�ʂ�ύX����z ���l���͏�Ԃ��X�e�[�^�X�E�B���h�E���N���b�N���邽�тɢ�������������������}��������Ɛ��l�̓��͒P�ʂ��ς��B�w�肵���P�ʂł̍�}���\�ɂȂ�B ���N���I�v�V�����-A� |
| ���Z�O�R�O ���j���[ |
�y�ʂ�c�L�����ȒP�ɏ����z �ʂ�c�p�̉~����������A������_���������ɐݒ�B �����̔z�u�ʒu�w�莞���Alt��L�[�������Ȃ���~���N���b�b�N����ƁA�~�̒��S��z�u��_�Ƃ��ĕ�������͂ł���悤�ɂȂ�̂ŁA�X1��Ȃǂ̒ʂ�c�ԍ����L������B 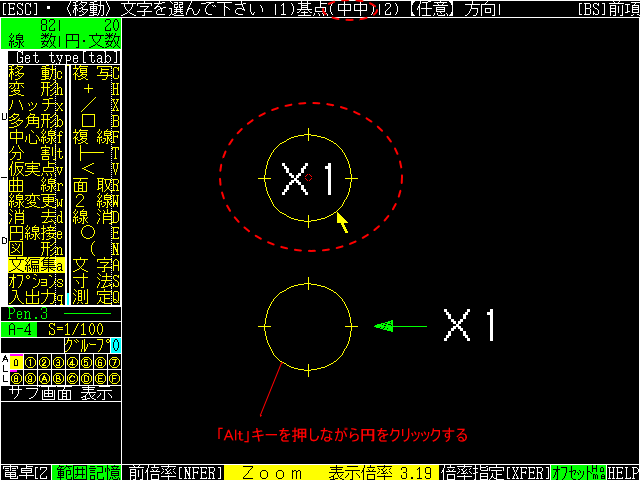 |
| ���Z�O�R�P ���j���[ |
�y�A���_�[���C����t���ĕ����������z ��}�E�B���h�E�̓K���ȏꏊ���烁�j���[�E�B���h�E�����̢D�������܂����}�E�X�h���b�N����ƁA��}�E�B���h�E�̍���ɢ�����ͣ�ƕ\�����o��B �Q�j�A���_�[���C���@��I�����A������̔z�u�ʒu���m��B���������͂���ƁA�A���_�[���C���t���̕������\�������B 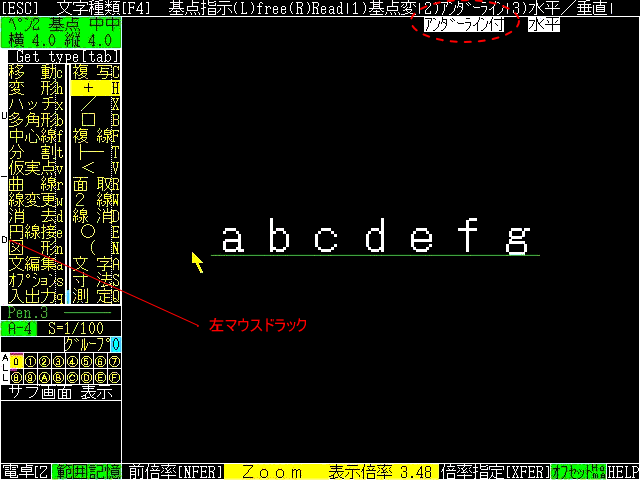 ���N���I�v�V�����-A� |
| ���Z�O�R�Q ���j���[ |
�y���ꕶ���������z ��u��͢m^u2��Ɠ��͂��邱�Ƃŕ\�����ł���B��O��⢂���Ȃǂ̋L���A�p���͑S�Ĕ��p�������œ��͂���B �@�@�@�@�@�@�@ 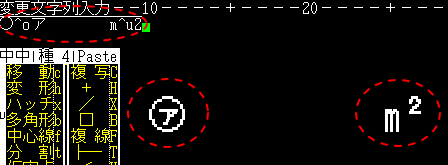 |
| ���Z�O�R�R ���j���[ |
�y��������ϓ�����t������z ������̍Ō�ɁA�S�p�̢�E������邱�Ƃŋϓ�����t�����ł���B 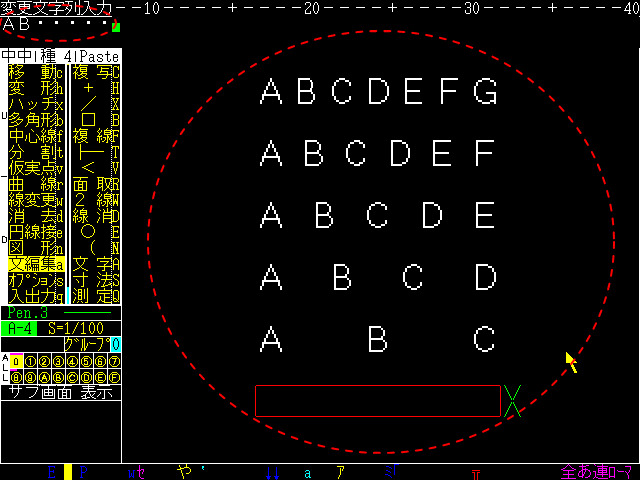 |
| ���Z�O�R�S ���j���[ |
�y��������ϓ��k������z ������̍Ō�ɁA��O����i���͂P�`�X�܂ł̔��p�����j�Ɠ��͂���ƁA���p���������̕����l�߂��ł���B 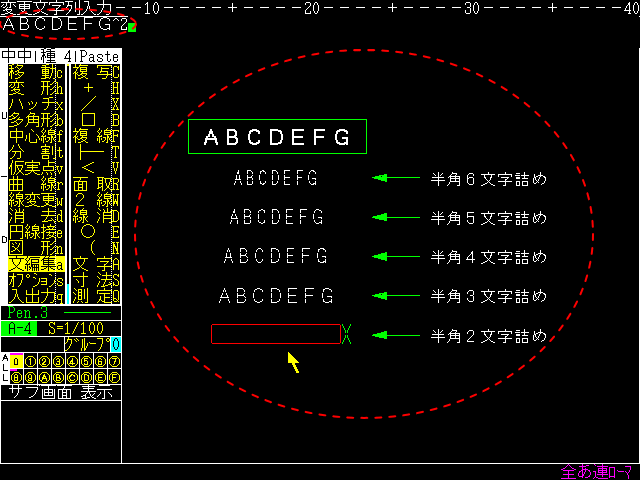 |
| ���Z�O�R�T ���j���[ |
�y��������������s����z ���������͂�����ɁA��r����������L�[�������Ȃ��碂d����������L�[�������ƁA������̍Ō�ɢ�O������\�������B���̕\��������ꏊ�ł́A�P�s������̕������ɊW�Ȃ��A�����I�ɉ��s�ł���B ���N���I�v�V�����-�l�U� |
| ���Z�O�R�U ���j���[ |
�y�J�[�\���L�[���g���ĕ������́z ��������͗��ŁA��������͂����ɢ����L�[�������ƁA��}��ʏ�ɒ��O�ɋL�����������\�������B����ɢ����L�[�������ƁA���̂��тɍ�}��ʏ�ɑ��݂��镶���V�������Ԃɕ\������Ă����B�Ăяo����������͢�d����������L�[�Ő}�ʂɋL���ł���B�܂���g��������L�[�������ŏ��̓��͏�Ԃɖ߂�B |
| ���Z�O�R�V ���j���[ |
�y�\�v�Z��JW�QCAD�ōs���z �i�v�Q�b�`�c�ō�����\�́A�@����b�p�@�`�@�T�j�\�v�Z�@��I������ΊȒP�Ȍv�Z���ł���B �l���v�Z�̂ق��A�͈͓����v�Ȃǂ��s����B |
| ���Z�O�R�W ���j���[ |
�y�����̌v�Z���ʂ���͂���z ��������͗��Ōv�Z������͂��A��b��������L�[�������Ȃ��碂l��L�[���Q���ƁA���̌v�Z���ʂ������L���ł���B�܂��A�v�Z���̌�ɢ�����t���Ă��碂b��������L�[�������Ȃ��碂l��L�[���Q���A�v�Z���ƈꏏ�Ɍv�Z���ʂ�������Ƃ��ċL�������B ���N���I�v�V�����-�l�U� |
| ���Z�O�R�X ���j���[ |
�y��������P���ύX����z �����ҏW�b���@�`�@�U�j������ޕύX�@��I���B ����e�P��`��e�P�O��L�[�ŕύX��̕�������w��B ���������I������ƕ������ύX�ł���B |
| ���Z�O�S�O ���j���[ |
�y���������C�ɕύX����z �������b�`�@�`�@�S�j�ݒ��@��I���B ���ύX������������̕������A�����������ړ�������B ���������̏ꍇ�A�ύX����������̕������ׂĂ��ύX�����̂Œ��ӁB 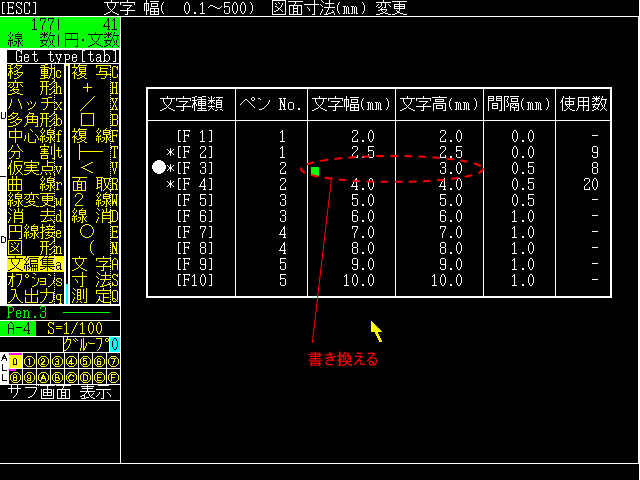 |
| ���Z�O�S�P ���j���[ |
�y�}�E�X�h���b�N�ŕ������}������z �}�E�X�h���b�N�����ŕ������}���ł���B ��}�E�B���h�E����A���j���[�E�B���h�E�����̢D�������܂����}�E�X�h���b�N����ƁA��}�E�B���h�E�̍�������������ƕ\�����ꂽ��}�E�X�𗣂��B�ʒu���w�肵�ĕ�������͂���B �@�@�@�@�@�@�@�@�@ 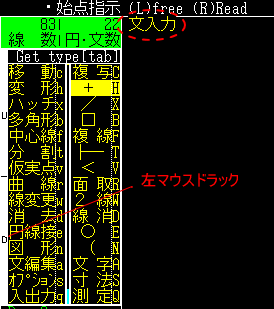 �@�@�@�@�@�@�@�@���N���I�v�V�����-A� |
| ���Z�O�S�Q ���j���[ |
�y�}�E�X�h���b�N�ŕ��������������z �}�E�X�h���b�N�����ŕ�����������ł���B �}�ʏ�̏���������������ォ��A��ʍ��[�̉��̕��܂ŁA���}�E�X�h���b�N�B��ʍ�������������ƕ\�����ꂽ��}�E�X�𗣂��ƁA�������������B 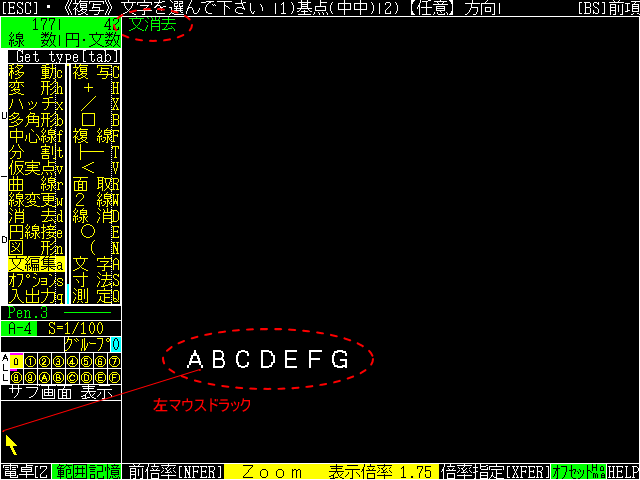 ���N���I�v�V�����-A� |
| ���Z�O�S�R ���j���[ |
�y�}�E�X�h���b�N�ŕ����ړ��z ������ォ�獶�}�E�X�ŏ�̕��փh���b�O���A��ʍ��������ړ���ƕ\�����ꂽ��}�E�X�𗣂��B����ƁA�����J�[�\���ɋz�����āA�C�ӂ̏ꏊ�ɔz�u�ł���悤�ɂȂ�B ���̑���́A�����b�`�`���ҏW�b���܂��́@���@�b�r�@�̂����ꂩ����I�����Ă���Ƃ��ɗL���B �@�@�@�@�@�@ 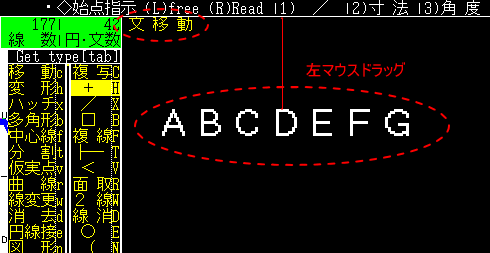 |
| ���Z�O�S�S ���j���[ |
�y�}�E�X�h���b�N�ŕ����ύX�z ������ォ�獶�}�E�X�ʼnE�̕��փh���b�O���A��ʍ��������ύX��ƕ\�����ꂽ��}�E�X�𗣂��B����ƁA�������͏�ԂɂȂ�ҏW���ł���B ���̑���́A�����b�`�A���ҏW�b���܂��́@���@�b�r�@�̂����ꂩ����I�����Ă���Ƃ��ɗL���B �@�@�@�@�@�@ 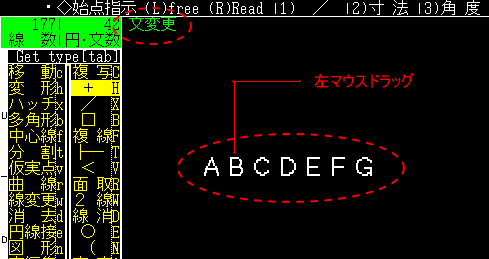 |
| ���Z�O�S�T ���j���[ |
�y�P��e�L�X�g�ŃX�s�[�f�B�ɕ������́z �d�l���ł̎g�p������e��}�ʂ̕����́A�����P�ʂł�����x���܂��Ă��邾�낤�B�����ŕ������ƂɃe�L�X�g�t�@�C���i�P��e�L�X�g�j�����A�����ǂݍ��߂Ε������͂̊ȈՉ����}���B ���������������܂ꂽ�����̐}�ʂ�ǂݍ��ށB �������bA�@�`�@���i��/�ǂ݁j�@�`�@�t�@�C���ɏ��o�@��I���B ���e�L�X�g�������o���͈͂��m��B ����V�K���o���I�����A�t�@�C��������͂���ƒP��e�L�X�g���쐬�����B �P��e�L�X�g���g�p����ɂ́B �������bA�@�`�@���i��/�ǂ݁j�@�`�@�Ǎ��@��I���B �}�ʂ̒[�ɒP��e�L�X�g��ǂݍ��݁A���ʂ�ړ��œ��͍�Ƃ��ȒP�ɍs����B |
| ���Z�O�S�U ���j���[ |
�y�}�͏������ɁA���������������z �������b���@�`�@�R�j�w��͈́@��I���B ���F2��L�[�������B ���͈͂��w�肵�m�肷��ƁA�������������������B |
| ���Z�O�S�V ���j���[ |
�y�}�ʏ�̕���������p���ĕ������͂���z �������͗���\�����ɁA��ʏ�̕���������}�E�X�ŕ������͗��܂Ńh���b�O�����ƁA���̕����������͗��ɃR�s�[�����B �@�@�@�@�@�@ 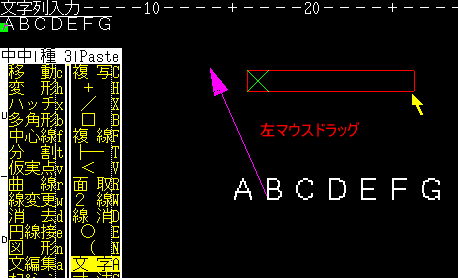 �@�@�@�@�@�@���N���I�v�V�����-A� |
| ���Z�O�S�W ���j���[ |
�y�����̂P�������ȒP�ɍ폜�z ��}�E�B���h�E����A���j���[�E�B���h�E�����̢D�������܂����}�E�X�h���b�N����ƁA��}�E�B���h�E�̍�������������ƕ\�����ꂽ��}�E�X�𗣂��B �폜������������ʼnE�N���b�N����ƁA���̂P�������폜�����B ���������܂Ƃ߂č폜�������Ƃ��́A�͈͂��E�}�E�X�h���b�O���Ďw�肷��B ���N���I�v�V�����-A� |
| ���Z�O�S�X ���j���[ |
�y�폜������������ɍēx�A�}������z ���Z�O�S�T�ō폜���������́A�}�E�X���g���čēx�}���ł���B ����}�E�B���h�E���當�����͗��܂ʼnE�h���b�O�B ���Ԃ������\�������̂ŁA�}���������ʒu�ɍ��킹�ă}�E�X�𗣂��B ���N���I�v�V�����-A� |
| ���Z�O�T�O ���j���[ |
�y��������R�s�[���ĕύX�z ���������ʏ�ɂ���ق��̕�����Ɠ��������ɕύX����B�����bA�A���ҏW�b���A���@�b�r�A�̂����ꂩ��I�����Ă���Ƃ��ɗL���B ���ړ��Ă̕�����̑�������������ォ��A��}�E�B���h�E�̏�����ɍ��}�E�X�h���b�O���A��ʍ����������擾�i���j��ƕ\�����ꂽ��}�E�X���͂Ȃ��B ���ύX���镶����ォ�牺�����֍��}�E�X�h���b�O���A��ʍ��������W�ύX��ƕ\�����ꂽ��}�E�X�𗣂��B����ƁA�ړI�̕�����ɕύX�����B |
| ���Z�O�T�P ���j���[ |
�y�t���܂ɂȂ����������ꔭ�����z ��]�Ȃǂ̏����̌��ʁA�t���܂ɂȂ��Ă��܂������@�l�Ȃǂ̕����̌������C������B �����j���[�E�B���h�E�́@�ړ��b���@��I����A�t���܂ɂȂ����������܂ސ}�ʂ��E�N���b�N�Ŕ͈͎w��B ���T�j���]�@��I����A��ƂȂ�����w�肵�}�ʂ]�ړ�������B ������}�`�ʏ�����`�T�j���]�@�ŁA���]�������}�ʂ�������x��������Ŕ��]�ړ������Č��ɖ����ƁA�����̌��������������B 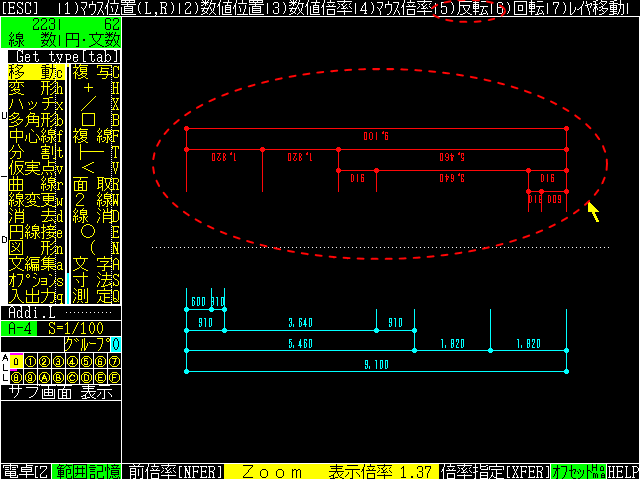 |
| ���Z�O�T�Q ���j���[ |
�y�}�ʂ�A���������z �����̐}�ʂ�A���ň���ł���B �����o�́b���@�`�@�Q�j�v���b�^�@���́@�R�j�v�����^�@��I���B ���o�̓|�[�g�A�o�̓t�@�C���A�p���T�C�Y�Ȃǂ�I�����A�S�j�t�@�C���A���o���@��I���B ���X�y�[�X�L�[�ŏo�͂������t�@�C����I������B�I�����ꂽ�t�@�C�����̍��ɢ������t���B ���P�j��}�J�n�@���N���b�N�B 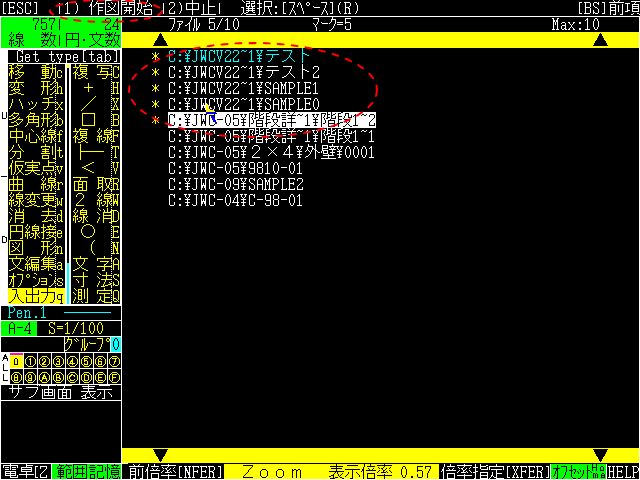 |
| ���Z�O�T�R ���j���[ |
�y�O��g�p�����v���b�^�t�@�C�����Ăяo���z ���o�́b���@�`�@�Q�j�v���b�^�@���́@�R�j�v�����^�@��I������ƁA�O��g�����t�@�C�������n�ɔ��]�����ŕ\�������B�t�@�C���㕔�̃T�u���j���[�����牺�Ɍ������ăh���b�O�����ƕ\���t�@�C�����I������A����͈͊m�F��ʂƂȂ�B �@�@�@�@�@�@�@�@ 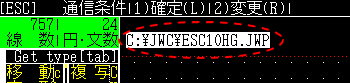 |
| ���Z�O�T�S ���j���[ |
�y�_�X�g�a�n�w�ŏ����f�[�^�����z �͈͊m��ŏ��������f�[�^��ʃ��C���O���[�v�Ɉړ�����B�f�[�^�͔�\�����C���Ɉړ�����A���ۂɂ͏�������Ȃ��̂ŁA����ď����������̂��ł���B �������b���@�`�@�P�j�͈͊m��@��I���B ���R�j�_�X�g�a�n�w�@��I���B �������b���@�`�@�S�j�_�X�g�a�n�w���A�@�Ńf�[�^���ł���B |
| ���Z�O�T�T ���j���[ |
�y�������̎��s�O�ɖ߂��z ������͢�d������͌����Ȃ��B�������A�N���I�v�V�����-�a�`��������i���͐����j��ݒ肵�Ă����A�����ۑ��Ԋu�ɂ�����炸�@���o�́b���@�`�@�S�j�����ۑ��@�`�@�T�j���A�@�ŏ������s�O�ɖ߂��B |
| ���Z�O�T�U ���j���[ |
�y���S�͋[���������Łz �}�ʘg���̎Ж���S�́A������ގ��I�Ȑ��f�[�^�ɂ��颋[����������ɂ��Ă����ƁA�g���k���A���]�����Ȃǂ̉��H���y�ɍs����B �����ҏW�b���@�`�@�P�j�����ύX�@��I���B ���R�j�[���������@��I�����A�������w�肷��B 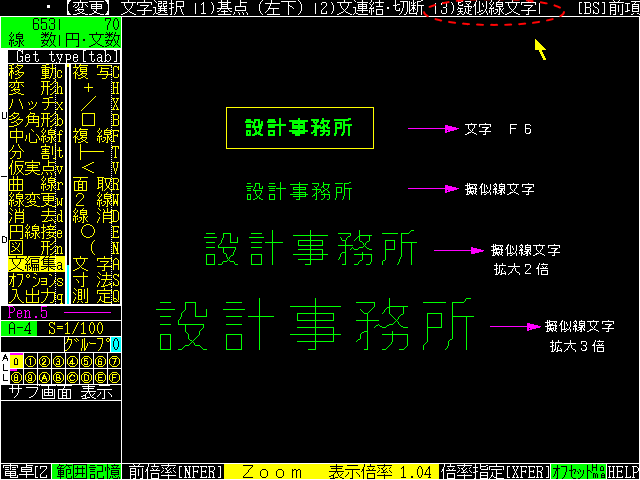 |
| ���Z�O�T�V ���j���[ |
�y�X�i�b�v�ō�}�������I�Ɂz ��}�_�w���̂Ƃ��A�L�[����A�h���b�O�����ŃX�i�b�v�_����邱�Ƃ��ł���B �������_�A�~���_�A�~���P/�S�@�@�@�@�`�@�Ctrl�+�E�N���b�N �@�@�@�@�@�@�@�@�@�@�@�@�@�@�@�@�@�@�@�@�@�@�@�@�A��։E�}�E�X�h���b�O ������/�~��_�@�@�@�@�@�@�@�@�@�@�@�@ �`�@�Shift�+�E�N���b�N �@�@�@�@�@�@�@�@�@�@�@�@�@�@�@�@�@�@�@�@�@�@�@�@�A���։E�}�E�X�h���b�O ������/�~�̒��S�_�A�Q�_�̒��S�_�`�@�Alt�+�E�N���b�N �@�@�@�@�@�@�@�@�@�@�@�@�@�@�@�@�@�@�@�@�@�@�@�@�A�E�։E�}�E�X�h���b�O |
| ���Z�O�T�W ���j���[ |
�y�d��Ő��l���͂���z ����@�����p�x����̐��l���͎��ɁA��d�����N���b�N����Ɠd��Ő��l���͂ł���B 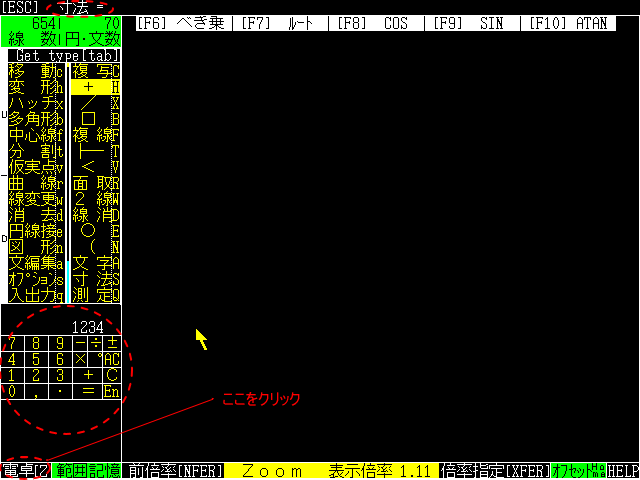 |
| ���Z�O�T�X ���j���[ |
�y���l�\�Ő��@���́z ����@����⢊p�x����Ő��l����͂��鎞�ɁA�c�[���o�[�����}�E�B���h�E�Ƀh���b�O�����Ɛ��l�\���\�������B���ꂼ��̈ʂ̒l��I����������^�[������N���b�N����Γ��͂ł���B 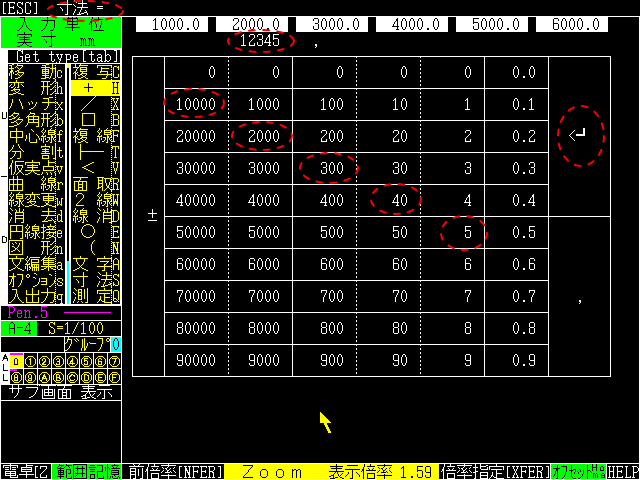 |
| ���Z�O�U�O ���j���[ |
�y�}�ʏ�̐�������l���擾���č�}�z ����@����⢊p�x����Ő��l����͂��鎞�ɁA�}�ʏ�ɏ�����Ă������l�̏ォ�������ɍ��}�E�X�h���b�O�����ƁA��ʍ��������l�擾��ƕ\�������A���̐��l�����@�l�Ƃ��Ďw�肳���B 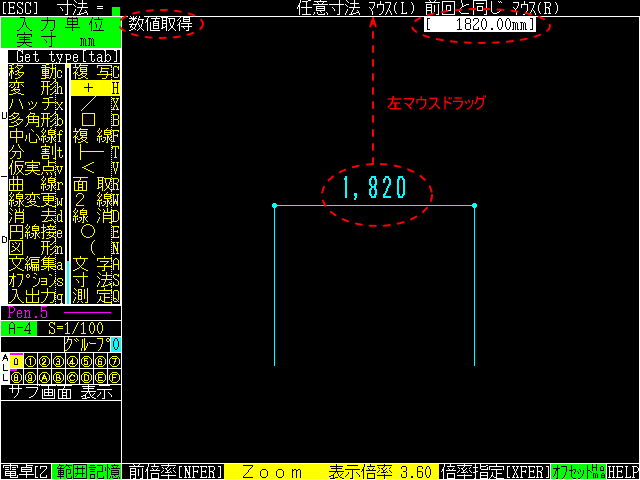 |
| ���Z�O�U�P ���j���[ |
�y�������z����͂���z �������z�łS�����z�̊p�x�ō�}�������Ƃ��//�O�D�S��Ɠ��͂���ƁA�S�����z���w�肳��č�}�ł���B�܂��A���H�ΐ��̂P�D�T���z�͢//�P�D�T��A���̌��z�Ȃ碁|//�P�D�T��Ɠ��́B |
| ���Z�O�U�Q ���j���[ |
�y�x���b�Ŋp�x����͂���z �p�x��x���b��œ��͂������Ƃ����������g���B�Ⴆ��P�T�x�R�O���Q�O�b��͢�P�T�����R�O���Q�O����Ɠ��͂���悢�B�����̑���ɢ�������͂��Ă��悢�B ���N���I�v�V�����-A� |
| ���Z�O�U�R ���j���[ |
�y��{�̒l���ȒP���́z ��F�����͂���Ɛ�{�̐��l���w��ł���B�Ⴆ��T�C�O�O�O�����͂������Ƃ��A��T�����͂����㢁F��L�[�������悢�B |
| ���Z�O�U�S ���j���[ |
�y�,���f�������͂���z �..��L�[���Q���ĉ����Ƣ,������͂����B |
| ���Z�O�U�T ���j���[ |
�y�J�[�\���L�[�ŕ����w��z �X,Y��̐��l���͎��ɂ̓J�[�\���L�[�ŕ������w��ł���B�Ⴆ�A��R�O�O����͌������L�[�������ƁA��R�O�O�C�O�����͂������ƂɂȂ�B |
| ���Z�O�U�U ���j���[ |
�y�P�T�x���݂Ő��������z �{�bH�@���Q��N���b�N����ƁA�P�T�x���݂Ő���������B ���N���I�v�V�����-A� |
| ���Z�O�U�V ���j���[ |
�y���t���̐��������z ���������Ƃ����t�@���N�V�����L�[���������܂��܂Ȑ���������B 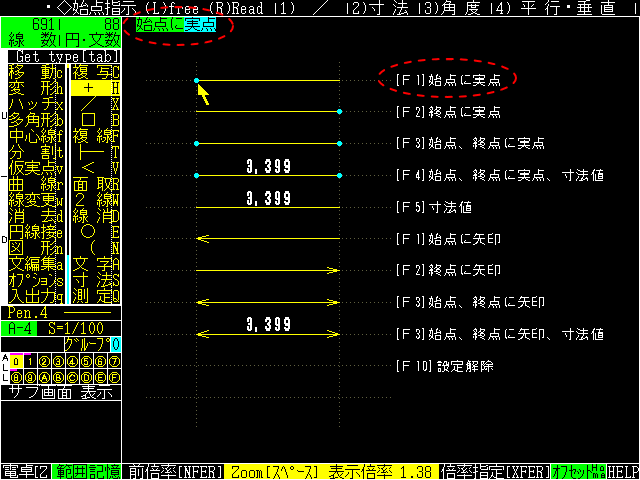 |
| ���Z�O�U�W ���j���[ |
�y�����m���ɏE���z �ʎ�bR�@��@���bV�@�ȂǂŁA�Ctrl��L�[�ƢShift��L�[�������Ȃ�������N���b�N����ƁA���݂̏������ݐ���A���F�Ɠ��������E����B�������F���قȂ镡���̐��Əd�Ȃ��Ă���Ƃ��A�ړI�̐����E����B |
| ���Z�O�U�X ���j���[ |
�y�⏕�����������z �����b���@�ŏ����͈͂�I����A�F3��L�[�������Ĕ͈͊m�肷��B���̎��F2��Ńn�b�`���O���A�F9��Ő��@�A�F10��Ō���������ł���B |
| ���Z�O�V�O ���j���[ |
�y�͈͓����ꔭ�����z ��������͈͏I�_���w������Ƃ��ɉE�N���b�N���邾���Ŏw��͈͓��������ɏ��������B |
| ���Z�O�V�P ���j���[ |
�y�����I�Ȕ͈͑I���z ���ʂ�ړ��A�n�b�`���O�Ȃǂ͈͎̔w��̂Ƃ��ɁA�h���b�O����Ō����I�ɑI���̒lj�/�������ł���B�E�����֍��}�E�X�h���b�O�őI��͈͂̒lj��A�������։E�}�E�X�h���b�O�őI�����珜�O�ł���B 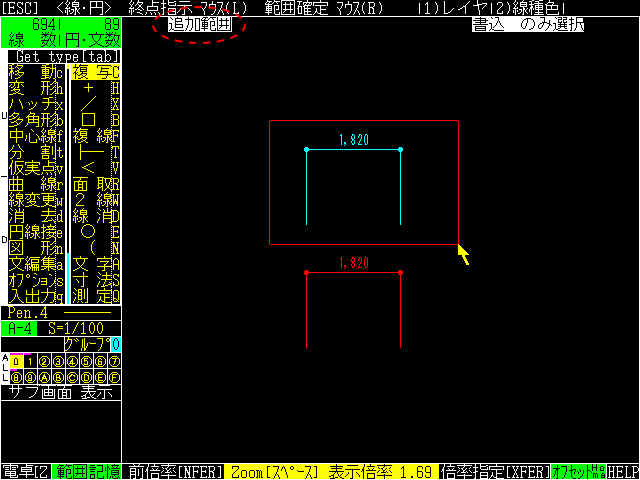 |
| ���Z�O�V�Q ���j���[ |
�y�I��͈͂�����ĕ��ʁz ���ʁbC�@���Q��N���b�N�������؎敡�ʣ�ƕ\������A�I��͈݂͂̂�����ĕ��ʂł���B 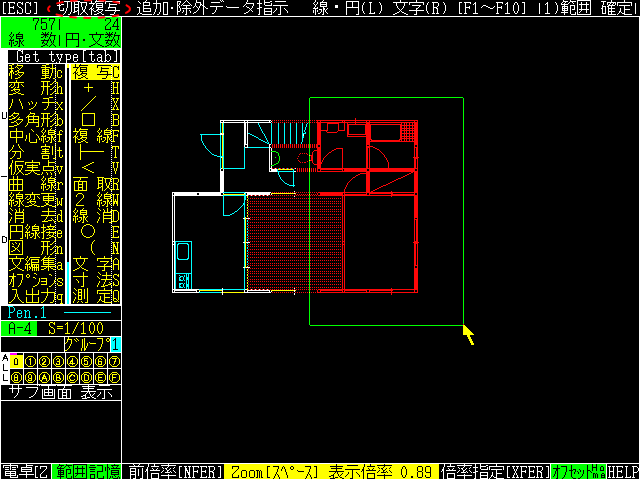 ���N���I�v�V�����-A� |
| ���Z�O�V�R ���j���[ |
�y�f���������̒�����ς���z �h���b�O����ɂ�銄�荞�@�\���g���A�b�|�bT�@���g�������f�������̐L�k���ł���B ��������ς��������̒[���獶�����֍��}�E�X�h���b�O�B ������L�k��ƕ\�����ꂽ��}�E�X�𗣂��B �����̏I�_�ƂȂ�ʒu�ŃN���b�N�B 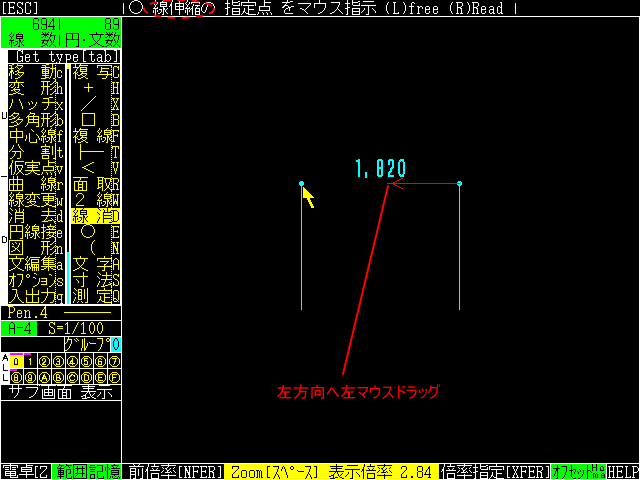 |
| ���Z�O�V�S ���j���[ |
�y�ꊇ�Ő����̒�����ς���z �����̐����̒�������x�ɕύX����B ���b�|�bT�@�I����A���b�Z�[�W�o�[���N���b�N�B ���L�k�̑ΏۂƂȂ������w����A�ꊇ�����̎n���ƏI�����}�E�X�Ŏw�����P�j�ꊇ�������s�@���N���b�N�B 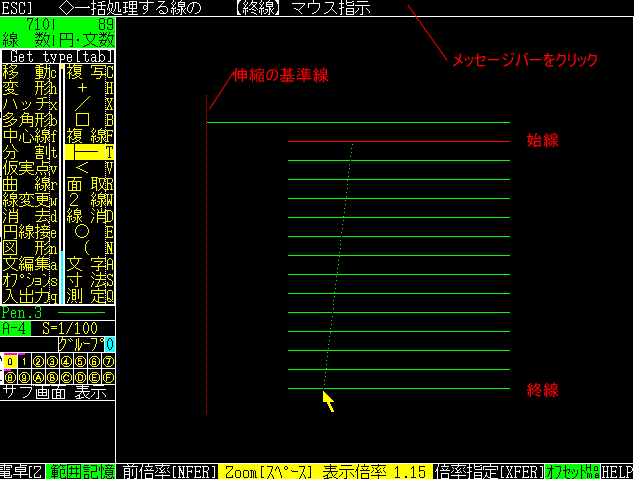 |
| ���Z�O�V�T ���j���[ |
�y�����̈ꕔ������������z �h���b�O����ɂ�銄�荞�@�\���g���A�����bD�@���g����葁�������̈ꕔ��������B �������ォ�������֍��}�E�X�h���b�O�B ����ʍ���Ɂu���������v�ƕ\�����ꂽ��}�E�X�𗣂��B �����������n�_�ƏI�����w���B 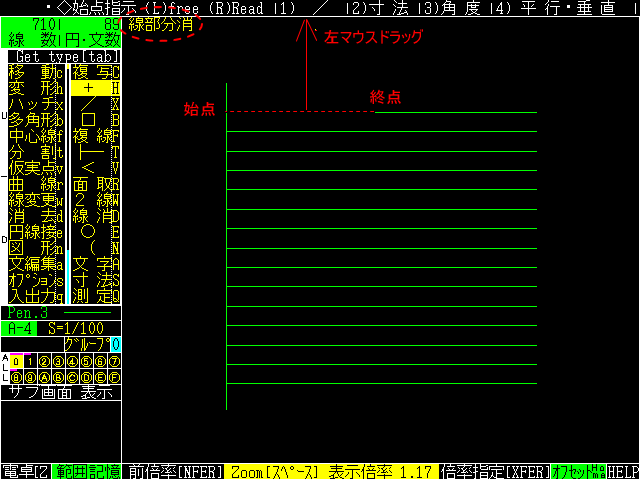 |
| ���Z�O�V�U ���j���[ |
�y�ꊇ�Ő�������������z �Q�{�̊���ɋ��܂ꂽ���̈ꕔ���ꊇ�ŏ�������B �������bD�@��I����A���b�Z�[�W�o�[�����N���b�N����B �������n�߂ƏI���̊�����w���B ���ꊇ�����̑ΏۂƂȂ�n���ƏI�����w�����A�P�j�ꊇ�������s�@���N���b�N�B 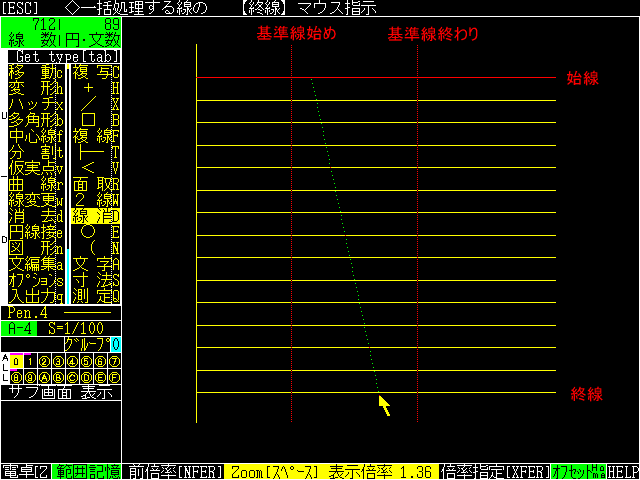 ���N���I�v�V�����-A� |
| ���Z�O�V�V ���j���[ |
�y�����̒[�_���ړ�����z ��}���ꂽ�����̒[�_�̈ʒu��ύX�ł���B ���b�|�bT�@�I���B ���ړ��������[�_���N���b�N�B �����b�Z�[�W�o�[�����N���b�N ���[�_�̈ړ�����N���b�N�B 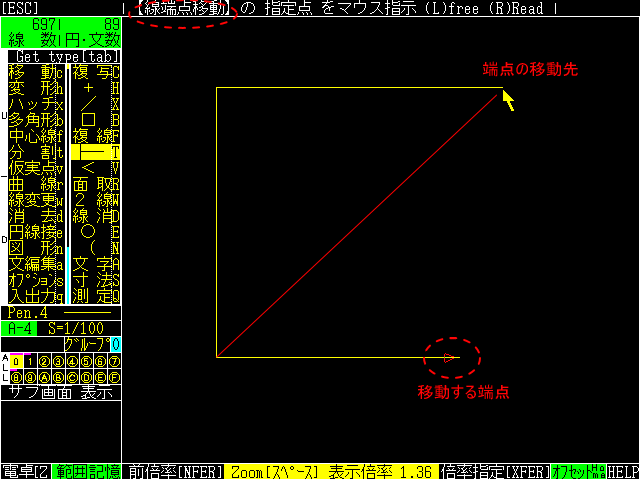 ���N���I�v�V�����-A� |
| ���Z�O�V�W ���j���[ |
�y��A�����Ƃ�����ɑ�������z �����╡�ʂȂǓ��`��̂��̂�A�����ăR�s�[����ہA�u�A���v���N���b�N����B ���́u�A���v�����E�}�E�X���ɃN���b�N����ƁA�A���̓��삪�ʏ��肳��ɑ����X�s�[�h�ŌJ��Ԃ����B |
| ���Z�O�V�X ���j���[ |
�y�C�ӂ̊p�x�̐��ɕ��s�ɕ����������z �������bA�@�`�@�R�j�p�x�w��@��I���B ����̐����炩�����֍��}�E�X�h���b�O�B �@�@��ʍ���Ɂu���p�A�~�ڊp�v�ƕ\�����ꂽ��p�x���擾���ꂽ�̂Ń}�E�X�𗣂��B ����_���w������������͂���B 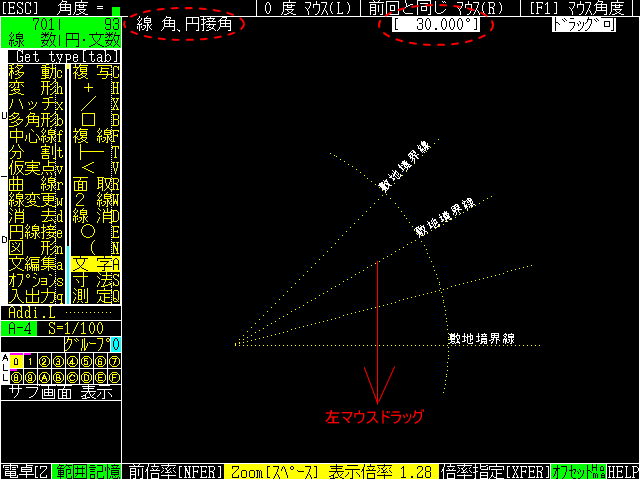 ���N���I�v�V�����-A� |
| ���Z�O�W�O ���j���[ |
�y�C�ӂ̊p�x�̐��𐅕��ɂ���z ���ړ��b���@�I����A�͈͊m��B ���U�j��]�@��I�����Ċ�_���w�肷��B ����̐����炩�����֍��}�E�X�h���b�O�B ���uEsc�v�L�[�������āu���v�L�[�������B |
| ���Z�O�W�P ���j���[ |
�y�w�肵���������Q�{�܂��͂P/�Q�ɂ���z �����bF�@�ŁA���ʂ��鋗�����w�肳��Ă���i���������\������Ă���j��ԂŁA������֍��}�E�X�h���b�O����Ǝw�苗�����Q�{�̋����ɕύX�ł���B �܂��A���̂Ƃ��������֍��}�E�X�h���b�O����Ǝw�苗�����P/�Q�̋����ɕύX�ł���B 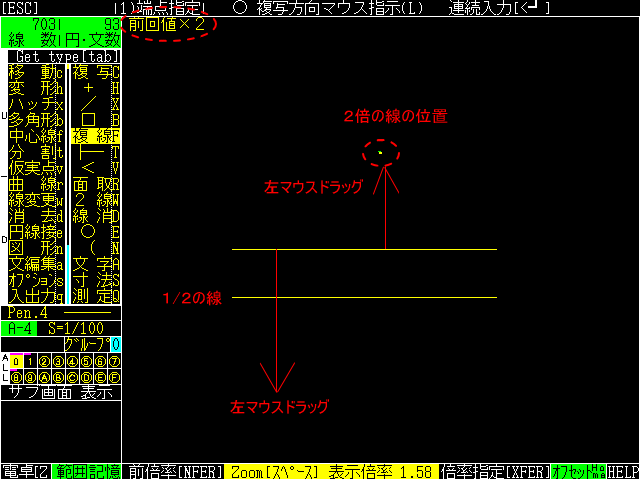 ���N���I�v�V�����-A� |
| ���Z�O�W�Q ���j���[ |
�y�n�_�A�I�_���w�肵�ĕ����������z �����������Ƃ��A�n�_�ƏI�_���w��ł���B �������bF�@�ŁA�������ʂ��鋗�����w�肳��Ă���i���������\������Ă���j��Ԃɂ���B ���n�_�Ƃ������_���N���b�N�B���̂Ƃ��}�E�X�͉������܂܂ɂ��Ă����B �����̂܂��E�����փh���b�O�B��ʍ�����u�[�_�w��v�ƕ\�����ꂽ��}�E�X�𗣂��B ���I�_���N���b�N�B�������w��B 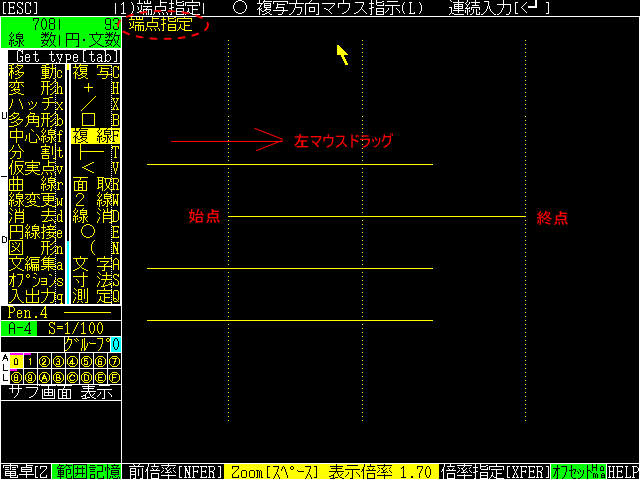 ���N���I�v�V�����-A� |
| ���������ܑ��B���I |

